- Constructor De Sitio De Yahoo
- Celular
- Personalización
- Problema
- Marca De Agua
- Grieta
- Descargar Libre
- Tutoría
- Vídeo Tutoría
Slider Demos
-
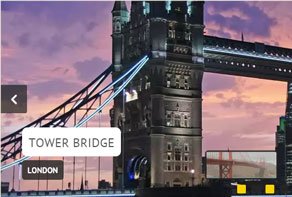 slider html
Twist Style
with Glass Parallax Animation
slider html
Twist Style
with Glass Parallax Animation
-
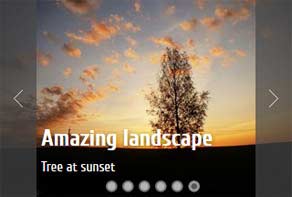 Subway Template
with Basic Animation
Subway Template
with Basic Animation
-
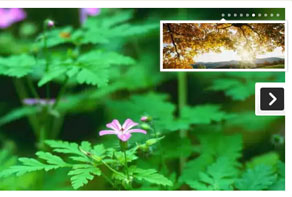 Pinboard Design
with Fly Transition
Pinboard Design
with Fly Transition
More Demos: Bootstrap carousel, Slick slider, Bootstrap slider, HTML slider, Slick carousel, Bootstrap carousel, HTML slideshow, CSS Slideshow, jQuery carousel, Image carousel
¿Hay alguna manera de añadir imágenes desde un servicio de alojamiento de imágenes compartidas?
En muchas situaciones puede ser más fácil y más rápido agregar fotografías directamente a su presentación a partir de un servicio de alojamiento de fotos como Flickr, Photobucket o Picasa. WOWSlider te da la opción de importar imágenes de estos servicios directamente a su proyecto.
Por favor, ¡asegúrese de que tenga permiso para usar las fotografías que importe a su página web!
¿Cómo añadir imágenes a su presentación de diapositivas de Flickr?
Comience abriendo WOWSlider. Luego haga clic en el botón “Agregar Imágenes y Videos" en la parte superior de la pantalla. Aparecerá un menú desplegable con varias opciones para importar imágenes.
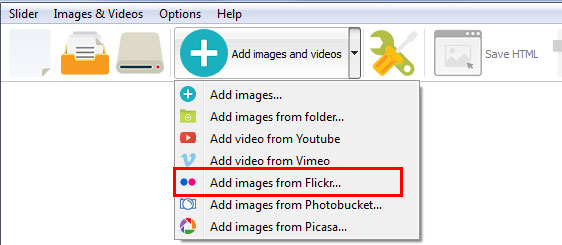
Escoja la opción llamada “Agregar imágenes de Flickr”.
Aparecerá una ventana con un campo para introducir la dirección web (URL) de su photostream, colección de fotos o una sola foto.
Debajo del campo del URL hay dos opciones. Usted puede decidir el número de fotografías para importar, y si desea o no importar las descripciones de las fotografías (estas se utilizan en el campo de título en WOWSlider, y aparecen como subtítulos).
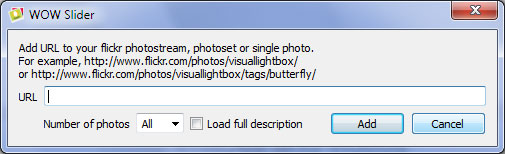
Luego haga clic en “Añadir”.
Según la cantidad de fotografías que usted tenga, usted puede tardar unos minutos importarlas.
Ahora puede editar y publicar la presentación normalmente.
¿Cómo añadir imágenes a su presentación de diapositivas de Photobucket?
Abra WOWSlider y mire la barra de navegación superior. Usted debe ver un botón llamado “Añadir imágenes y vídeos”. Haga clic allí y aparecerá un menú desplegable.
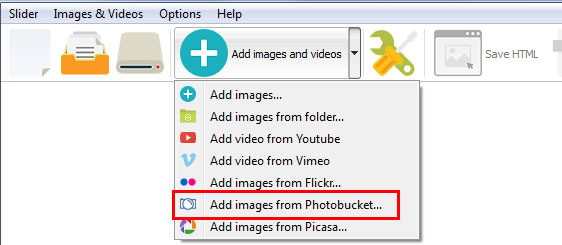
Seleccione la opción llamada “Agregar imágenes de Photobucket”.
Aparecerá un cuadro con un campo que le permitirá añadir la URL de su álbum Photobucket o una sola foto. Copie y pegue la dirección web en este campo.
Marque la casilla si desea incluir las descripciones de las fotografías. Esto será utilizado para el campo "Título" en WOWSlider y puede ser útil si usted tiene un montón de fotografías que añadir.
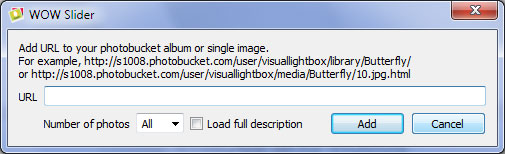
Haga clic en "Añadir".
WOWSlider importará sus fotografías desde Photobucket, y puede terminar de crear la presentación normalmente.
¿Cómo añadir imágenes a su presentación de Picasa?
Abra WOWSlider. Para añadir fotografías desde Picasa, primero tiene que hacer clic en el botón “Agregar Imágenes y Videos” en la parte superior de la pantalla.
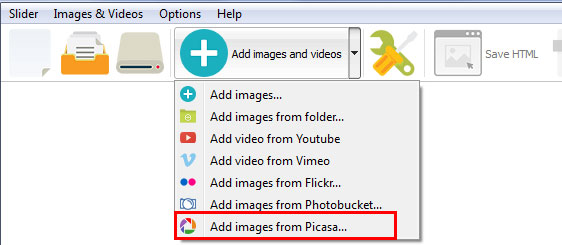
Haga clic en "Añadir imágenes desde Picasa".
Una nueva ventana se abrirá con un campo para introducir la URL de su álbum de Picasa o una sola foto. Copie y pegue la dirección web en este campo.
Usted puede elegir el número de fotografías para importar (por defecto es "Todas").
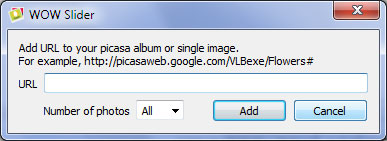
Luego haga clic en “Añadir”.
WOWSlider ahora agregará las imágenes de Picasa a sus diapositivas. A continuación, puede aplicar estilos de diseño y efectos de forma normal, y publicar su presentación de diapositivas cuando esté completa.