- Filigrane
- Les Sites De Google
- Tutoriel
- Portable
- Problème
- Personnalisation
- Téléchargement Gratuit
- Fissure
- Didacticiel Vidéo
Slider Demos
-
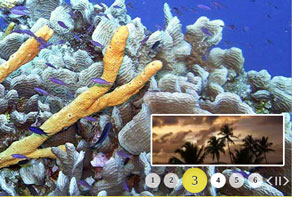 html5 slider
Sunny Skin
with Fade Animation
html5 slider
Sunny Skin
with Fade Animation
-
 Gothic Layout
with Domino Animation
Gothic Layout
with Domino Animation
-
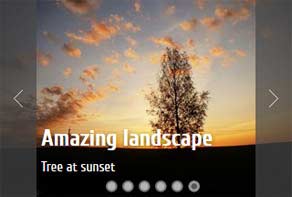 Subway Design
with Basic Animation
Subway Design
with Basic Animation
More Demos: Bootstrap carousel, Slick slider, Bootstrap slider, HTML slider, Slick carousel, Bootstrap carousel, HTML slideshow, CSS Slideshow, jQuery carousel, Image carousel
Est-ce possible d'utiliser des images GIF animées dans WOW jQuery Slider ?
Le logiciel est conçu pour ouvrir et importer tous les formats d'image, dont le gif. Cependant, lors de l'exportation de l'image finale celle-ci et sauvegardée en jpg statique ou en png. C'est une façon de l'optimiser pour le web et pour le diaporama. Mais les gif animés ne sont pas forcément sauvegardés comme des images statiques.
On peut contourner l'obstacle en uploadant les fichiers .gif animés manuellement et en modifiant le code HTML.
Comment ajouter un GIF animé à votre diaporama WOWSlider
Créez votre diaporama, et importez vos images. Incluez les fichiers gif, cela rend la modification du code HTML plus facile en créant des diapos de substitution.
Sauvegardez le diaporama
Allez dans le dossier données/images.
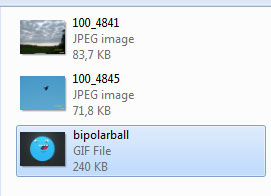
Ajoutez vos gifs animés dans ce dossier, en vous assurant que les noms des fichiers sont logiques et fonctionnent sur le web. N'utilisez pas d'espaces ou de caractères spéciaux dans le nom, et faites en sortes qu'ils soient courts (par exemple image1.gif plutôt unefemmeetsonchien.gif).
Vous pouvez supprimer les versions jpeg des images dans WOWSlider pour gagner de l'espace.
Ensuite, ouvrez le fichier wowslider.html dans votre logiciel de traitement de texte.
Dans la section du « BODY » qui contient les liens de vos images, changez-les. Par exemple :
<div class="img"><img src="data1/images/image1.jpg" alt="image1" title="image1" id="wows1_0"/></div>devient :
<div class="img"><img src="data1/images/image1.gif" alt="image1" title="image1" id="wows1_0"/></div>Sauvegardez le fichier et ouvrez-le dans un navigateur pour vérifier que tout marche bien. Si les images ne se chargent pas, c'est sans doute que vous avez une erreur en tapant le nom du fichier. Assurez-vous que tous les backslashes sont là, et que vous n'avez pas supprimé certaines guillemets (elles sont toutes importante pour le code.
Vous devez alors uploadez les dossiers « data » et « engine » sur votre serveur web, avec le fichier html WOWSlider.