- Filigrane
- Les Sites De Google
- Tutoriel
- Portable
- Problème
- Personnalisation
- Téléchargement Gratuit
- Fissure
- Didacticiel Vidéo
Slider Demos
-
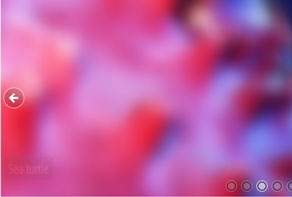 Surface Theme
with Blur Effect
Surface Theme
with Blur Effect
-
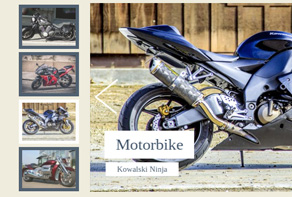 Vernisage Skin
with Stack vertical Effect
Vernisage Skin
with Stack vertical Effect
-
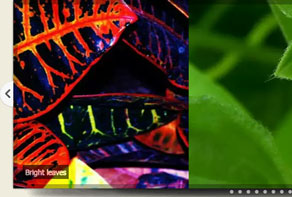 Crystal Theme
with Basic Linear Transition
Crystal Theme
with Basic Linear Transition
More Demos: Bootstrap carousel, Slick slider, Bootstrap slider, HTML slider, Slick carousel, Bootstrap carousel, HTML slideshow, CSS Slideshow, jQuery carousel, Image carousel
Peut-on ajouter des photos en provenance de sites d'hébergement d'images ?
Dans bien des situations il peut s'avérer plus simple et plus rapide de rajouter des photos à votre diaporama directement depuis des sites comme Flickr, Photobucket ou Picasa. WOWSlider vous permet de les importer directement vers votre projet.
Mais à condition bien sûr qu'elles soient libres de droits ou que vous les possédiez !
Comment ajouter des images depuis Flickr
Lancez WOWSlider. Ensuite, cliquez sur le bouton « Add Images and Videos » en haut de l'écran. Un menu comprenant différentes options d'importation d'images va apparaître.
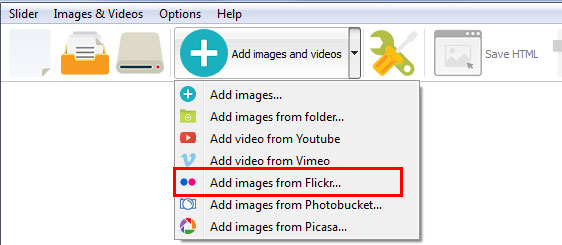
Choisissez l'option « Add images from Flickr ».
Une boîte va apparaître, avec un champ dans lequel rentrer l'URL du stream de photos, d'un album ou d'une photo spécifique.
Sous l'URL, deux options. Vous pouvez décider combien de photos importer, et d'importer ou non les descriptions avec (elles apparaîtront comme légendes dans WOWSlider).
Ensuite, cliquez sur « Add ».
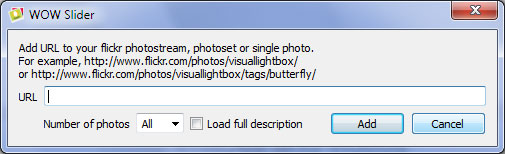
En fonction du nombre de photos à importer, le transfert peut prendre quelques minutes.
Vous n'avez plus qu'à modifier et publier votre diaporama.
Comment ajouter des photos depuis Photobucket
Ouvrez WOWSlider et regardez la barre de navigation en haut. Vous devriez voir un bouton intitulé “Add Images and Videos”. Cliquez dessus et un menu va apparaître.
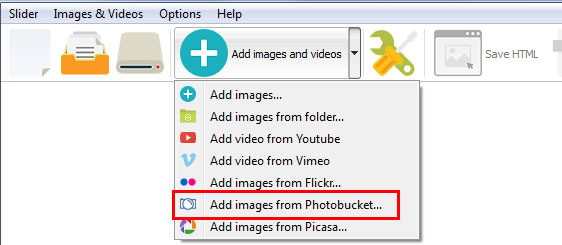
Sélectionnez l'option « Add images from photobucket ».
Une boîte va apparaître avec un champ dans lequel entrer l'URL d'un album de Photobucket ou d'une photo spécifique. Copiez-collez celle-ci.
Cochez la case pour inclure les descriptions des photos si vous souhaitez les importer aussi. Elles seront utilisées dans la section « Title » de WOWSlider et peuvent servir si vous avez beaucoup d'images à ajouter.
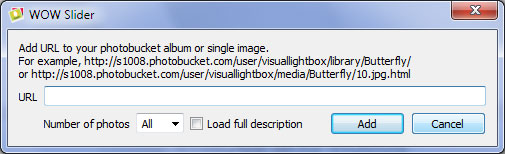
Cliquez sur « Add ».
WOWSlider va importer les photos de Photobucket, et vous pouvez publier votre diaporama normalement.
Comment ajouter des images depuis Picasa
Ouvrez WOWSlider. Pour ajouter des photos depuis Picasa, vous devez d'abord cliquer sur le bouton « Add Images and Videos » en haut de l'écran
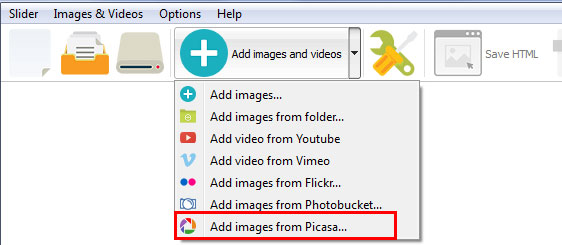
Cliquez sur « Add images from Picasa ».
Une boîte va apparaître avec un champ dans lequel entrer l'URL d'un album de Picasa ou d'une photo spécifique. Copiez-collez celle-ci.
Vous pouvez choisir combien de photos importer (par défaut, elles le sont toutes)
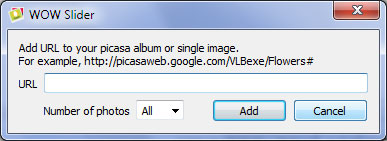
Ensuite, cliquez sur « Add ».
WOWSlider va alors importer les images depuis Picasa vers votre diaporama. Il suffit alors d'appliquer des effets divers si vous le souhaitez, puis de publier votre diaporama normalement.