- WebsiteBaker
- API
- Google Drive
- Google Sites
- Yahoo SiteBuilder
- Issue
- Mobile
- Customizing
- Tutorial
- Watermark
- Free Download
- Crack
- Dreamweaver
- Xara
- Coffeecup
- Blogger
- Iweb
- Wordpress
- Video Tutorial
- Weebly
- PHP
- ASP.NET
- Joomla
Slider Demos
-
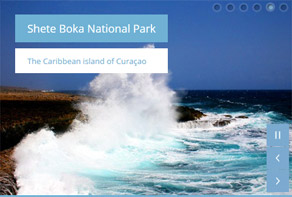 wordpress gallery
Sky Skin
with Blur Effect
wordpress gallery
Sky Skin
with Blur Effect
-
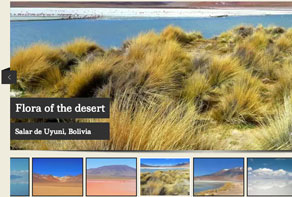 html5 image slider
Box Template
with Stack Vertical Transition
html5 image slider
Box Template
with Stack Vertical Transition
-
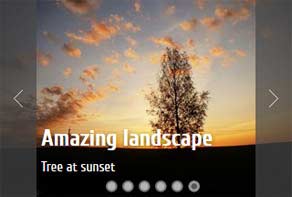 web photo gallery
Subway Theme
with Basic Animation
web photo gallery
Subway Theme
with Basic Animation
More Demos: Bootstrap carousel, Slick slider, Bootstrap slider, HTML slider, Slick carousel, Bootstrap carousel, HTML slideshow, CSS Slideshow, jQuery carousel, Image carousel
Is there a way to add images from shared picture hosting?
In many situations it may be easier and quicker for you to add photographs directly to your slideshow from a photo hosting service such as Flickr, Photobucket or Picasa. WOWSlider gives you the option to import images from these services straight into your project.
Please make sure you have permission to use the photographs you import on your website!
How to add images to your slideshow from Flickr
Start by opening WOWSlider. Then click on the ‘Add Images and Videos’ button at the top of the screen. A drop-down menu will appear, with several options for importing pictures.
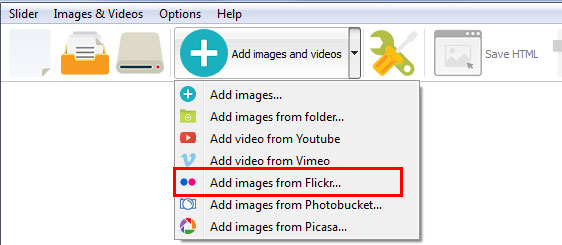
Pick the option called ‘Add images from Flickr’.
A box will pop-up with a field for you to enter the web-address (URL) of your photostream, photoset or single photo.
Below the URL field are two options. You can decide how many photographs to import, and whether or not you want to import the descriptions of the photographs (these will be used in the title field in WOWSlider, and appear as captions).
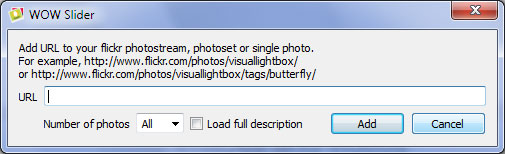
Then click on ‘Add’.
Depending on how many photographs you have, they may take a few minutes to import.
You can now edit and publish your slideshow as normal.
How to add images to your slideshow from Photobucket
Open WOWSlider and look at the top navigation bar. You should see a button called ‘Add Images and Videos’. Click on that and a drop-down menu will appear.
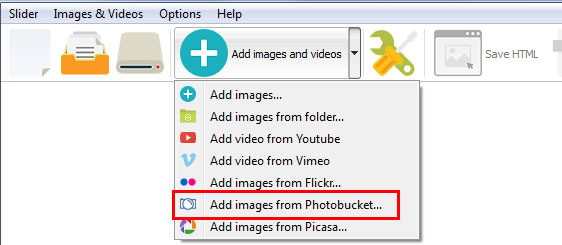
Select the option called ‘Add images from photobucket’.
A box will appear with a field for you to add the URL to your Photobucket album or single photo. Copy and paste the web address into this field.
Select the checkbox if you want to include the descriptions of the photographs. This will be used for the ‘Title’ field in WOWSlider and can be useful if you have a lot of photographs to add.
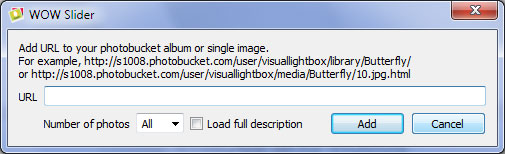
Click on ‘Add’.
WOWSlider will now import your photographs from Photobucket, and you can finish creating your slideshow as normal.
How to add images to your slideshow from Picasa.
Open WOWSlider. To add photographs from Picasa, you first need to click on the ‘Add Images and Videos’ button at the top of the screen.
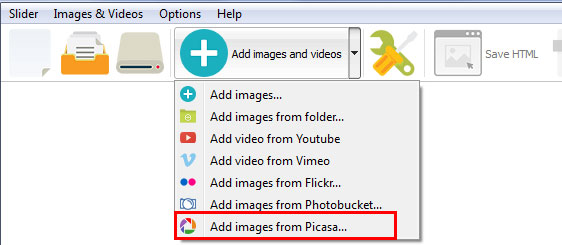
Click on ‘Add images from Picasa’.
A new window will open, with a field for entering the URL to your Picasa album or single photo. Copy and paste the web address into this box.
You can choose how many photographs to import (the default is ‘All’).
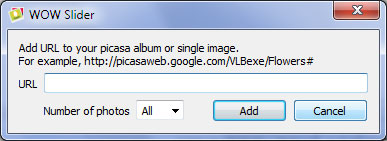
Then click ‘Add’.
WOWSlider will now add the images from Picasa to your slideshow. You can then apply design styles and effects as normal, and publish your slideshow when complete.